Windows (PC) 자녀 보호에 대한 완벽한 가이드
스마트 폰, 태블릿 또는 컴퓨터에 관계없이 자녀는 자녀 보호 기능없이 이러한 장치에서 쉽게 문제를 일으킬 수 있습니다.
이 가이드에서는 Windows 10, Windows 7, 라우터 또는 Google Chrome에서 자녀 보호 기능을 설정하는 방법을 안내합니다. 이러한 컴퓨터의 자녀 보호 솔루션은 자녀를 온라인에서보다 안전하게 보호 할 수 있습니다.
또는 온라인에서 자녀를 보호하기 위해 Windows 10/8/7 용 자녀 보호 소프트웨어의 전체 제품군 인 FamiSafe를 무료로 직접 사용해 볼 수 있습니다.
어린이를 위한 인터넷 안전에 대한 사실
• 온라인 포식자.
• 식별 가능한 정보 게시.
• 피싱.
• 온라인 사기.
• 온라인 인신 매매.
인터넷 위험은 모든 사이버 코너에 있습니다. 아이들에게 위험을 인식하고 안전한 온라인 경계를 설정하도록 가르치는 것이 중요합니다.
어린 이용 컴퓨터를 설정하는 방법은 무엇입니까?
컴퓨터를 아이들의 침실에 두지 않고 컴퓨터를 자녀 보호 할 수 있는 시대는 오래 전입니다.
현대의 아이들은 더 많은 디지털 기기를 사용하고 기술에 정통하며 자녀 보호 솔루션은 이를 따라 가야 합니다.
부모가 자녀 보호 소프트웨어를 사용해야 하는 이유는 무엇입니까?
더 많은 아이들이 다양한 종류의 디지털 기기를 사용함에 따라내장 된 Windows 자녀 보호 또는 PC의 하드웨어 솔루션으로는 더 이상 인터넷을 더 안전하게 만들기에 충분하지 않습니다.
최고의 자녀 보호 소프트웨어가 도움이 될 수 있는 곳입니다.부모 모니터링 시스템은 PC, Mac, Android 또는 iOS와 같은 다양한 플랫폼에서 사용할 수 있습니다.
Microsoft 계정, 장치 또는 브라우저 제한없이, 쉽게 위험한 사이트를 필터링하고 시간을 제한하며 컴퓨터 활동을 모니터링 할 수 있습니다. 바쁜 부모에게는 할 수 없을 때 자녀의 디지털 웰빙을 돌보는 것이 더 나은 선택입니다.
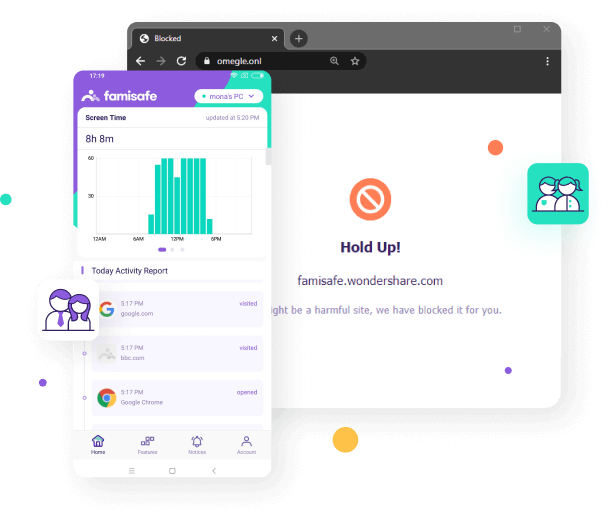
FamiSafe : 모든 기능을 갖춘 강력한 Windows 용 자녀 보호 소프트웨어
• 모든 브라우저에서 웹 사이트 차단 :특정 웹 사이트를 블랙리스트 또는 화이트리스트에 추가합니다. Chrome, Firefox와 같은 모든 브라우저에서 포르노, 폭력, 도박과 같은 카테고리와 일치하는 위험한 사이트를 필터링합니다.
• 모든 브라우저에서 개인 인터넷 기록 모니터링 :모든 브라우저에서 삭제 된 웹 기록 또는 모니터링 된 시크릿 인터넷 기록을 추적합니다.
• 활동보고에 대한 세부 정보 얻기 :앱 설치, 앱 또는 로컬 파일 사용을 포함한 컴퓨터 활동을 원격으로 모니터링합니다.
• 특정 앱 차단 :모든 웹 사이트, 윈도우 또는 기타 앱 스토어에서 다운로드 한 개별 데스크톱 앱에 대한 시간 제한을 차단하거나 설정합니다.
• 화면 시간 추적 및 제한 :아이들의 스크린 타임 차트를 확인하세요. 매일 또는 매주 사용을 원격으로 예약하거나 전체 장치를 온화하게 차단합니다. 일일 수당을 받으십시오.
• 원격 제어 및 알림 :하나의 계정으로 모바일 장치에서 자녀의 컴퓨터 또는 노트북을 모니터링합니다. 자녀가 차단 된 앱이나 웹 사이트를 열려고하면 알림을 받습니다.

FamiSafe는 3 일 무료 평가판을 제공합니다. 7 일 환불 보장이 제공됩니다.

자녀는 자녀 보호 핀이 없으면 FamiSafe 자녀 보호 소프트웨어를 쉽게 제거 할 수 없습니다.

최대 30 개의 장치를 관리합니다. 컴퓨터, 모바일 장치 및 Kindle Fire를 동시에 모니터링하십시오.

Windows, Mac, Android, iOS, Kindle Fire와 같은 다양한 플랫폼을 지원합니다.

Microsoft 계정이 필요하지 않습니다. 하나의 계정을 사용하여 장치를 연결할 수 있습니다.

이메일, 전화 및 라이브 채팅을 통해 지원을받을 수 있습니다.
Windows에서 자녀 보호를 설정하는 효과적인 방법
Windows 10 자녀 보호
* Microsoft 자녀 보호를 설정하여 사이트 차단 및 시간 제한
Windows 10 용 Microsoft 가족 보호 설정은 부모가 기본 Windows 10 자녀 보호 기능을 설정하기위한 좋은 선택입니다. 자녀 보호 설정은 Microsoft Family의 PC, Windows 전화 및 Xbox One 게임 콘솔을 연결합니다.
Microsoft 자녀 보호를 설정하려면 적어도 한 명의 부모와 한 명의 자녀에 대한 Microsoft 계정이 필요합니다.
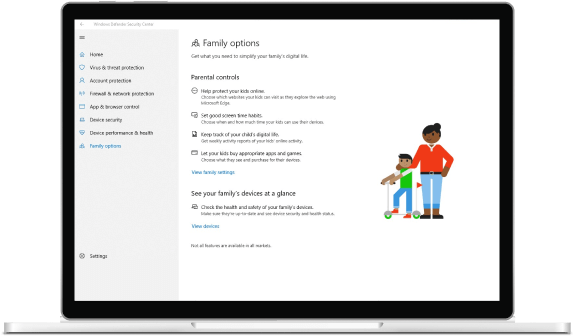
Windows 10에서 어떤 자녀 보호 기능을 사용할 수 있습니까?
웹 사이트를 차단하고 필터링합니다.성인용 검색 결과를 필터링하고 Internet Explorer 및 Edge에서 InPrivate 브라우징을 비활성화합니다.자녀의 인터넷 사용 기록에서 이전에 알려진 특정 웹 사이트 만 차단하거나 차단 해제 할 수 있습니다.. 필터링 규칙은 Chrome 또는 Firefox와 같은 기본 웹 브라우저를 지원하지 않습니다.
앱, 게임 및 미디어 제한 :Windows 및 Xbox 스토어에서 연령 등급별로 앱, 게임 및 미디어를 차단합니다.그러나 응용 프로그램 업데이트 또는 설치에 영향을 미칠 수 있습니다.최근 앱 구매를 추적하고 전자 메일 권한을 통해 어린이가 Microsoft Store에서 구매할 수 있는 항목을 승인 할 수 있습니다.
컴퓨터 활동 모니터링 :온라인 활동을 보거나 매주 이메일을 받아 인터넷 사용 기록, 검색어, 사용하는 앱과 게임을 알 수 있습니다.
기기 사용 시간 관리 :화면 시간을 설정하거나 고정 시간을 설정하여 자녀가 PC에서 액세스 할 수있는 시간을 결정하십시오.
부모는 무엇을 알아야 합니까?
Windows 10 자녀 보호 기능은 Microsoft 장치에 적용 할 수 있다는 장점이 있지만다른 기기 나 Mac, iPhone, Kindle Fire와 같은 기기 유형은 제어 할 수 없습니다.
Microsoft 설정은 자녀가 다른 사람의 계정에있을 때 수행하는 작업을 차단하지 않습니다.Microsoft 계정없이 Windows 10 자녀 보호를 설정하려면, FamiSafe는 크로스 플랫폼 컴퓨터 모니터링 앱으로 더 나은 선택이 될 수 있습니다. 이 앱을 통해 부모는 하나의 계정을 기반으로 모바일 장치에서 자녀의 컴퓨터를 모니터링 할 수 있습니다. 자녀는 자녀 보호 핀이없는 컴퓨터에서 자녀 보호를 제거 할 수 없습니다.
노트 :
Microsoft 자녀 보호에는 동일한 규칙이 적용됩니다.Windows 10 자녀 보호 기능에서 자녀는 컴퓨터에서 화면 시간을 사용한 후 휴대폰으로 전환 할 수 없습니다. Microsoft 자녀 보호 기능은 자녀의 계정을 통해 액세스하는 모든 장치에 동일한 자녀 보호 제한을 적용합니다.따라서 FamiSafe를 사용하여 다양한 장치를 통해 어린이를 위한 유연한 디지털 규칙을 설정할 수 있습니다.
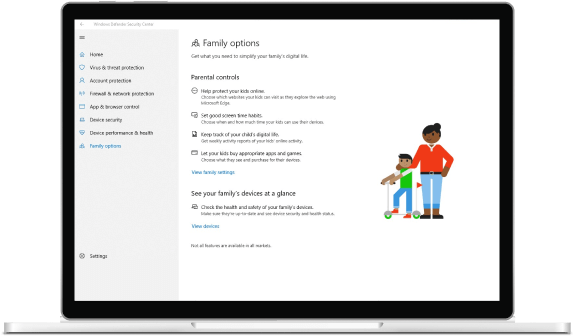
Windows 10 자녀 보호를 설정하는 방법
Windows 10에서 성인 웹 사이트를 차단하는 방법은 무엇입니까?
Windows 10 자녀 보호는 Internet Explorer 및 Edge에서 웹 사이트를 차단할 수 있습니다. Chrome 또는 Firefox에서 개별 사이트를 차단하려면 FamiSafe의 웹 필터 기능을 직접 사용할 수 있습니다.
Windows 7 자녀 보호
* Windows 7 자녀 보호를 설정하여 게임 및 화면 시간 제어
Windows 7 자녀 보호는 부모가 컴퓨터 중독을 예방하는 데 유용한 도구입니다. 컴퓨터의 자녀 보호에 완벽하지는 않지만 컴퓨터에서 자녀 보호를 설정하는 첫 번째 단계로 시작하는 것은 쉽습니다.
Windows 7은 어떤 자녀 보호 기능을 제공합니까?
시간 제한 :시간 블록을 클릭하고 드래그하여 자녀가 컴퓨터에 액세스 할 수있는 시기를 결정합니다. 일주일에 매일 몇 시간의 기기 사용을 허용 할 수 있지만 특정 앱 사용 시간을 제한 할 수는 없습니다.
게임 제한 :특정 ESRB 등급 또는 콘텐츠 유형에 따라 특정 게임 앱을 차단 또는 허용하지만 브라우저에서 다운로드 한 게임 웹 사이트 또는 게임 앱은 차단할 수 없습니다.
특정 프로그램 허용 및 차단 :특정 프로그램 허용 및 차단을 클릭하여 특정 프로그램에 대한 액세스를 차단하거나 허용합니다.
부모는 무엇을 알아야합니까?
모든 부적절한 콘텐츠를 차단할 수 없습니다.Family Link는 부적절한 콘텐츠를 차단하지 않습니다. 부모는 Chrome에서 세이프 서치를 사용하고 YouTube에서 제한 모드를 사용하여 성인용 콘텐츠를 걸러 낼 수 있습니다. 그러나 Google은 이러한 필터가 완전히 완벽하지 않기 때문에 어린이가 노출되기를 원하지 않는 노골적이거나 노골적이거나 기타 부적절한 콘텐츠에 계속 노출 될 수 있다고 지적합니다.
자녀가 별도의 사용자 계정을 사용하는 경우에만 유용합니다.Windows 7 자녀 보호를 설정하려면 부모는 관리자 계정을 사용하여 Standard 계정을 제어해야합니다. 따라서 자녀에게 PC가 있는 경우 자녀의 계정을 관리자에서 표준으로 변경해야합니다.
Windows 7의 자녀 보호 기능으로 더 이상 부모가 웹 사이트 범주를 필터링하거나 컴퓨터 활동을 모니터링 할 수 없습니다.대신 시간 제한, 게임, 허용 또는 차단 프로그램의 세 가지 범주 만 제공합니다.For complete protection like blocking adult websites on Windows 7, 부모는 FamiSafe 자녀 보호 소프트웨어를 사용할 수 있습니다. 모든 컴퓨터 브라우저 및 일상적인 컴퓨터 활동에 대한 콘텐츠 필터링을 제공하여 모든 장치에 대한 포괄적 인 보호를 제공합니다.
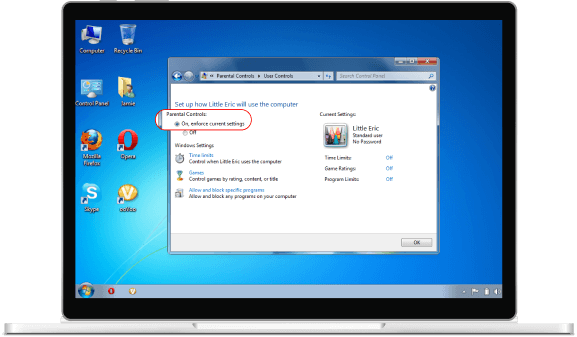
How to use parental controls in windows 7?
How to block websites on Windows 7?
부모는 FamiSafe를 사용하여 특정 성인 웹 사이트를 차단하고 모든 브라우저에서 Windows 7의 위험한 웹 사이트를 필터링 할 수 있습니다.
라우터 자녀 보호
* 라우터 자녀 보호를 설정하여 인터넷 액세스를 제한하십시오.
Microsoft 가족 보호 설정과 달리 Wi-FiWi-Fi 자녀 보호는 인터넷 액세스를 제한하는 더 광범위한 솔루션입니다. 부모는 CleanBrowsing 또는 Open DNS를 사용하여 누가 어떤 온라인 콘텐츠에 액세스 할 수 있는지 관리하고 화면 시간을 제한 할 수 있습니다.
전체 네트워크 솔루션은 라우터 수준에서 웹 콘텐츠를 필터링하고 컴퓨터, 휴대폰, 태블릿 및 게임 콘솔의 내장 브라우저를 포함하여 네트워크의 모든 장치에 영향을 줍니다.
라우터는 어떤 자녀 보호 기능을 제공합니까?
인터넷 시간 제한 :자녀 보호 옵션이있는 대부분의 라우터를 사용하면 부모가 특정 시간에 인터넷 액세스를 예약 할 수 있습니다. 매일 특정 시간에 네트워크를 끌 수 있습니다.
특정 웹 사이트 제한 :일부 라우터 보호자 통제를 사용하여 특정 장치에서 특정 웹 사이트를 차단합니다. 자녀가 원하는 웹 사이트를 방문하지 못하도록합니다.
자녀의 Wi-Fi 중지 :Google Wi-FiWi-Fi와 같은 최신 라우터를 사용하면 특정 기기에서 Wi-FiWi-Fi 연결을 일시 중지 할 수 있습니다.
부모를 위한 일부 라우터 보호자 통제 옵션 :
디즈니 서클 :Wi-Fi 공유기에 Circle Home Plus 장치를 설정 한 후 온라인 화면 시간을 확인하고 웹 기록을 필터링 할 수 있습니다. 화면 시간과 앱을 제한하기 위해 프리미엄 기능을 사용하려면 월 $ 9.99가 필요합니다.
CleanBrowsing :모든 장치에 대한 깨끗한 DNS 서비스입니다. 포르노 사이트 카테고리를 무료로 제출하고 유료 버전의 경우 월 3 달러가 필요합니다.
그리핀 수호자 :위험한 웹 사이트를 필터링하여 화면 시간을 관리하고 원터치로 인터넷을 일시 중지 할 수 있는 기능을 제공합니다. 그러나 부모에게는 약간 비쌀 수 있습니다.
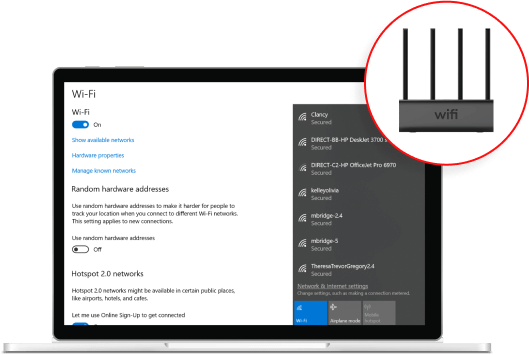
내 Wi-Fi에 자녀 보호 기능을 어떻게 적용합니까?
Wi-Fi 자녀 보호 기능을 우회하는 방법은 무엇입니까?
Google 크롬 자녀 보호
* Chrome 자녀 보호 기능을 설정하여 음란물 검색 결과 필터링
성적인 콘텐츠부터 폭력 및 불법 웹 사이트에 이르기까지 아이들이 제한없이 탐색 할 때 확실히 위험합니다. 세이프 서치를 사용하는 것은 자녀의 컴퓨터 브라우저에서 Chrome 자녀 보호 기능을 설정하는 효과적인 방법입니다.
좋은 소식은 Google 세이프 서치가 검색 결과에서 음란물을 필터링하도록 자녀의 브라우저 설정을 변경하는 데 도움이 될 수 있다는 것입니다.
SafeSearch는 Google 검색 결과에서 노골적인 이미지, 동영상 및 웹 사이트를 필터링합니다.Chrome 만 사용하는 어린이에게 안전한 온라인 환경을 제공합니다. 부모는 Google 검색 결과 페이지 상단에있는 SafeSearch 알림을 확인하여 자녀가 몰래 사용 중지했는지 알 수 있습니다.
그러나 세이프 서치는 폭력, 무기 또는 마약 검색 결과를 차단하려는 경우 100 % 작동하지 않습니다.Google에 따르면 포르노 결과를 차단하도록 설계되었습니다. 또한 세이프 서치는 Chrome 브라우저에서만 작동하기 때문에 어린이가 다른 검색 엔진을 사용하여 부적절한 콘텐츠를 찾는 것을 방지 할 수 없습니다.
디지털 보호를 더욱 강화하려면FamiSafe 자녀 보호 소프트웨어가 더 나은 선택이 될 수 있습니다. Chrome, Firefox 및 Yahoo를 포함한 모든 브라우저에서 특정 웹 사이트를 차단합니다. Google 세이프 서치를 능가하는 자살, 마약, 무기 또는 도박과 같은 카테고리 차단을 제공하여 노골적인 사이트 만 차단합니다. 부모는 자녀가 삭제하거나 비공개 모드를 사용하더라도 자녀의 인터넷 기록을 모니터링 할 수도 있습니다.
컴퓨터에서 SafeSearch를 끄는 방법은 무엇입니까?
SafeSearch를 끄려면 "Manage Your Google Account"를 선택한 다음 "Search Settings"를 선택하고 "SafeSearch 필터"에서 SafeSearch를 끄십시오. 페이지 하단에서 저장을 탭합니다.
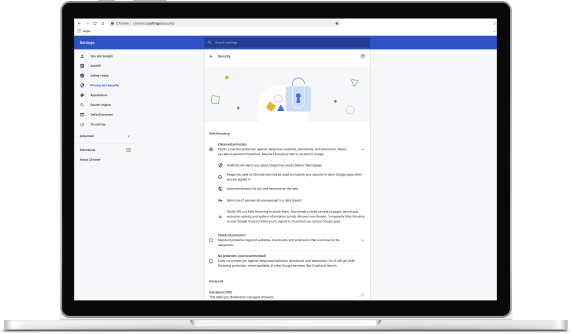
Google 크롬에서 자녀 보호 기능을 설정하는 방법은 무엇입니까?
부모는 Chrome 브라우저에서 Google 세이프 서치를 사용하도록 설정하여 자녀의 컴퓨터에 자녀 보호 기능을 설정할 수 있습니다.






